4.0.2modeとOSDタブ
前回PIDを項目毎に細かく調べて進めましたが、ここからは結構パーツ構成や使いたい機能によって設定が変わってくると思いますので、最低限飛ばす為という形でパパッと進めてしまいたいと思います。
毎度お伝えしていますが、この記事で使用しているパーツはマイクロエイリアンの組み立てブログで使用しているもので、パーツリストは下記のURLでご確認頂けます。
BetaFlightセットアップ (1) 下準備
https://dayscape.jp/blogs/all-blogs/betaflight-setup-1
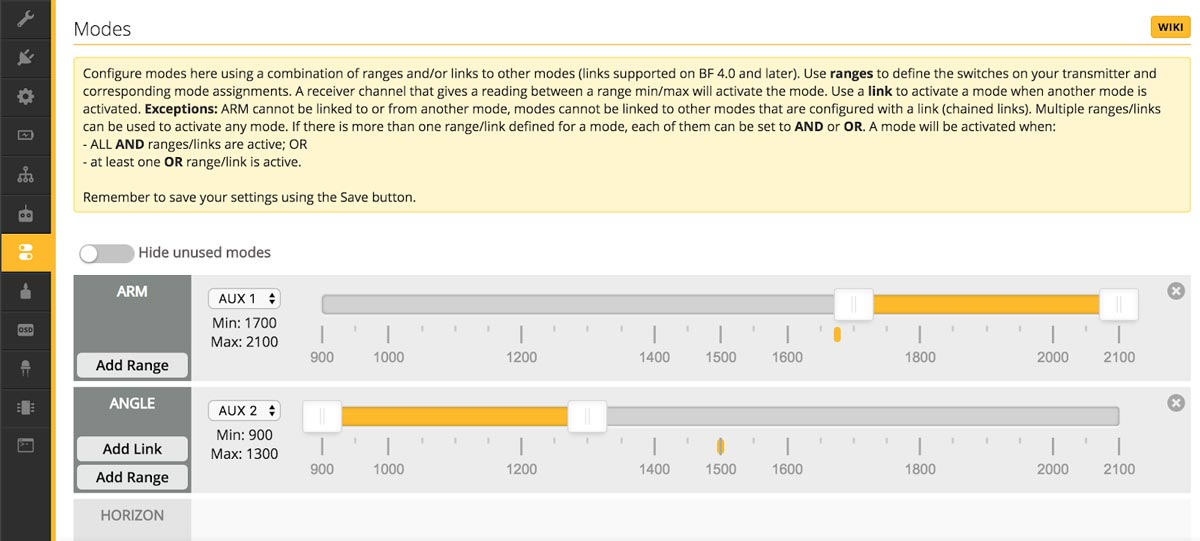
今回は左の項目上から7番目のモードタブと9番目のOSDタブを設定していきたいと思います。
8番目のモータータブは考えて見ると最低スロットルを調べるくらいかなと思いますので最低スロットル値の調べ方は下記の記事を参考にしていただけたらと思います。
BetaFlightセットアップ (2) 4.02Configurationタブ設定前編
https://dayscape.jp/blogs/all-blogs/betaflight-setup-2
さて、modeタブですが、こちらはプロポのスイッチに何の動作を割り当てるかを設定するタブになります。
説明の区画の下にあるHide unused modesをアクティブにすると、現在設定されている項目のみの表示になります。


プロポの設定が完了していれば設定方法は簡単で、Add Rangeボタンをクリックし、プロポで割り当てたいスイッチを動かすだけで自動的にチャンネルが割り当てられます。
押し込んでアクティブなのか、引き上げてアクティブなのか、もしくは3段スイッチの真ん中でアクティブなのかは黄色いバーを動かして設定できます。
プロポが接続されているのにスイッチを動かしても反応がない場合は、受信機の対応するチャンネル数の問題でそのスイッチが有効になっていない可能性があるので、(T14SGの場合)リンゲージメニュー→ファンクションでそのスイッチがどのAUXチャンネルに設定されているか確認しましょう。
とりあえず飛ばすために設定したのが画像の5項目。
上からARM、これはモーターを回すスイッチで、AUX1に割り当ててあります。
次がANGLE、これはANGLE MODE(水平維持)のスイッチで、AUX2に、4番目のAIR MODEも同じAUX2に割り当ててあります。
このAUX2はANGLE MODE→設定なし→AIR MODEという順番に変わるように設定してあって、設定なしの場合はACRO MODEで動作します。
着陸の際に飛び跳ねるのが嫌な場合は着陸しようと思ったらACRO MODEに変更してあげるとスロットルオフの状態でPIDが効かなくなるので、穏やかなランディングが可能です。
上から三段目のBEEPERはブザーのスイッチで、落として探しに行く際に必須ですのでAUX4に設定してあります。
実は軽量化のためにLED付きブザーを外してしまったのですが、Dshot Beaconを利用しているので、それを使用する為のスイッチになります。
一番下のFLIP OVER AFTER CRASHはクラッシュしてひっくり返ってしまった時に、片側のプロペラだけを回して起き上がれる機能です。
ただ、落ちた状況によっては無理やりプロペラを回すと草や枝に引っかかっていて、むやみに回した結果モーターやESCを壊してしまう事にもなりかねないので、僕はあまり使いません。
とはいえ、木に引っかかって取りに行くのが困難な時にこれで救われた事があり、最後の手段に使えるので是非設定しておくのがおすすめです。

次にOSDタブです。
これも結構色々設定できるのですが、僕は現状あまり見ない派なので、主にオススメの項目のご紹介をしようかなと思います。
まず右側のActive OSD Profileですが、この辺りは4.0.2になって使いやすくなったと思います。
左側でチェックをいれた項目がFPV画面に表示されるのですが、1、2、3と三つチェックできるところがあり、Active OSD ProfileでOSD Profile1を選択していると1にチェックした項目のみが表示されるという仕組みです。
色々使い分けたい人にはぱっと見でわかりやすくて良いですね。
右側、その下のVideo Formatは使用しているFPVカメラの設定、もしくは機種がPALかNTSCどちらかを確認してそれに合わせればOKです。
その下のUnitsはIMPERIALだとフィート、METRICだとメートルと、どの単位で表示するかという設定です。

その下のTimersですが、これは左側の表示設定で表示できるタイマーとアラームの設定ができます。

Sourceはどこからタイマーを始めるかという項目でON TIMEは電源を入れてからの時間、TOTAL ARMED TIMEはアームした総時間、LAST ARMED TIMEは最後にアームしてからの時間になります。
僕はプロポの方でもアラームを設定しているのですが、タイマーを入れ忘れる事もあるのでそんな時画面で見られると便利ですね。


機能を追加したらもっと増えると思いますが、とりあえず最低限表示すると便利なものとしては上記の5項目かなと思います。
アクティブにすると画面中央のOSD画面に反映されますので、クリックして好きな場所にレイアウトします。
Main Batt Voltageはそのままメインのバッテリーの電圧で、これが一番よく見ます。
当然スロットル状況によって上がったり下がったりするのですが、数値の戻り方とか飛行状況とタイマーの状況とを合わせて考えると、大体バッテリー交換のタイミングがわかります。
Timer1、2は先ほど設定したタイマーの表示。
Current Draw は消費電流なのですが、電流周りを全然しっかり設定してないのでちゃんとした数値は出ていないはずですが、
フライト後半になると段々と下がっていくので、パワーを使うトリックをやめておいた方が良いかの目安として
Main Batt Voltageよりもわかりやすいかと思います。
最後にWarnings、これは警告です。

Warningsで表示する内容も細かく設定できる区画がありますが、デフォルトの全てオンのままにしてあります。
関係ないのもあるのでOFFにした方が良いのですが、変に表示されてしまったら消そうかなと思っているとずっとデフォルトのまま。。
今回はこんな感じでBetaflight Configurator での設定はここまでです。
次回BLHELI Configuratorで設定してこのシリーズはいよいよ完結にしたいと思います。
補足ですが、実は先日テストフライトをして来て、PIDを微調整したのでお伝えしたいと思います。

結論から言うとPID自体はデフォルトでほとんど問題なく、良い感じでした。
Iが高くてかなり硬いのが嫌だったので下げたのと、少しだけFFをあげています。
かなり風が強かったのが悪いのか、モーターがガタ付いているのが悪いのか、
風に強く吹かれるタイミングで微振動が出ていたので、もう少しテストを重ねて検討しますが、似たセッティングの方はもし良かったら試してみてください。
BLHELI CONFIGURATOR
ずっと続けてきたMicro Alienの設定も、いよいよ今回で最終回にしたいと思います。
このブログシリーズの設定でGoproを載せてテストフライトした際の動画をYoutubeにあげたので、もし良かったらご覧下さい。
ところどころプロップウォッシュが気になる感じもありますが、やはりGoproが重いのと、すごく風が強かったので、設定の微調整は別日にもう少しテストしてからが良さそうだなと。
Goproを載せるにあたり、スロットルブーストだけ5から8に変更しました。
このシリーズ中でさらっと飛ばしてしまった設定もあるので、そういった項目は追記か新しい記事で補強していけたらと思っていますので、久しぶりにバックナンバーを読み返すとちょいちょい追記されているかも知れません。
今回はBLHELI CONFIGURATORで、まず BetaFlightセットアップ (2) 4.0.2Configurationタブ設定後編で設定したDshot Beaconを有効にするためにESCのFWを16.7RCにして、あとはブザーの音量を設定し、モーターの回転方向を設定します。
僕はPC環境がMacということもあり、主要プラットフォーム用にスタンドアロン版がリリースされているBLHELI CONFIGURATOR V1.1.0 を使用しているので、その画面を元に書いていきたいと思います。
ダウンロードは下記のURLから行えます。
https://github.com/blheli-configurator/blheli-configurator/releases
では早速はじめたいのですが、危険なので必ずプロペラは外して作業して下さい。

まず、モーターの回転方向が間違っているものを特定する必要があるので、普通にアームでもBetaFlightのモータータブでもいいのでモーターの回転方向を確かめましょう。
モーターリバースをかけていない、通常の設定の場合は上記画像が正しい回転方向です。
リバースしている人は全て逆になります。
どのモーターが回らなければならない方向に対して逆回転か、しっかりおぼえるかメモをとり、BLHELI CONFIGURATORを立ち上げます。
ちなみに僕は今回全て逆回転でした。
全て正解か、全て不正解は凄く分かりやすくて楽なのですが、1〜3つ逆の場合はどの番号のモーターが逆かしっかり覚えておきましょう。

上記の画面でBetaflightの様に右上のConnectを押すと、下記の様な画面になるかと思います。

バッテリーを繋がないとESCが起動しない場合がほとんどだと思うので、バッテリーを接続し、右下のRead Setupをクリックします。

そうすると上記の画面に移動し、現在の設定が見られるようになります。
上記画面はすでに設定後なのですが、ほとんどデフォルトのままです。
このシリーズのパーツ構成でシンプルに飛ばすだけであれば右側の各モーターのプロパティ部分一番上のMotor Directionで、反転させたいモーターをReversedに変更し、右下のWrite Setupを押せばもう完了。
でも、今回Dshot Beaconを使用したいので、ESCのファームウェアをあげる必要があります。
右下の四つ並んだボタンの右から3つ目、Flash Allを押します。

するとファームを選択する画面に移ります。
一番上のESCの項目はバージョンではなくESCの機種ごとに選択すべきものが決まっているため、出荷時にフラッシュされているままで変えずに、その下のVersionを選択します。

プルダウンが開いてバージョンが選択できるので、16.7を選択し、Flashボタンでフラッシュします。

各ESCのFLASH FIRMWAREボタンが紫のゲージに変化し、ひとつずつファームが書き換えられて行きますので、全て終わったら一応Write Setupボタンを押しておきましょう。
次に、Beacon Strengthの数値をお好みで変えます。
この値はDshot Beaconの音量の設定なのですが、モーターを振動させて音が出る仕組みのため、音量の上げすぎはモーターに悪いとのことです。
僕は150に設定し、その後テストフライトで草丈が胸位の高さの草むらに落としましたが、このDshot Beaconの音量で探すことが出来ました。
モーターの大きさによっても音量は変わって来そうですね。
上のBeep Strengthは良く似ていてややこしいのですが、起動音の音量だそうなので、あまり上げてもうるさいだけかと思います。
ちなみに、その下のBeacon DelayはBetaflightの設定の条件(ノーコンなど)でXX分後に鳴り出す、そのXX部分を設定できる項目です。
一通り設定が終わったらWrite Setupを押して、終了です。
必ずモーターの回転方向が正しいことを確認し、Beaconも夜で近所迷惑とかでなければ、鳴ることを確認しましょう。
お疲れ様でした、これでとりあえずマイクロエイリアンを飛ばせますね。
3インチ機は外で遊べるフリースタイルの入門機としても、上級者があまり広くない場所でFPVを楽しむにもオススメのサイズ感なので、フリースタイル機の組み立てが初めての方でも出来るように、なるべく順を追って書いてみました。
実は、現在手に入りにくいパーツも使っていたりしていて、そっくりそのまま真似は難しいのですが、もし気になったら近いパーツを揃えて是非トライしてみてくださいね。












